Windows 11'i Özelleştirme: Varsayılan Uygulamalar Nasıl Değiştirilir?
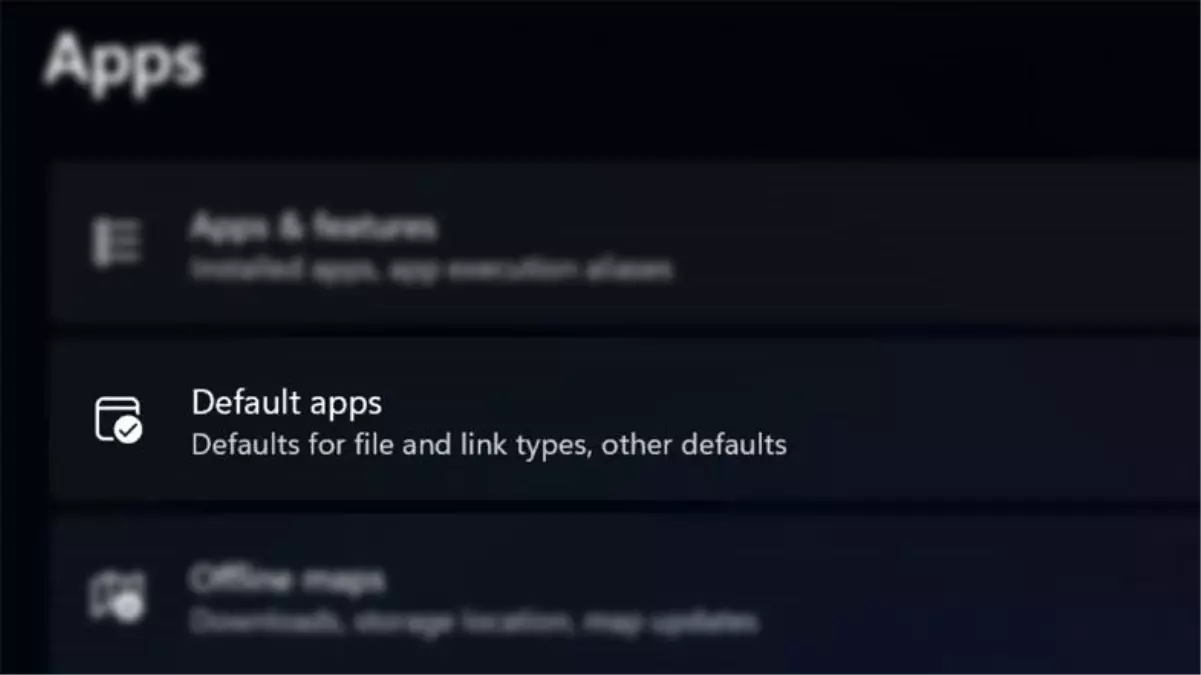
Windows 11 ile Microsoft, hangi uygulamaların web sayfalarını, fotoğrafları ve belgeleri açacağını seçmeyi biraz daha zorlaştırıyor. Tüm dosya türleriniz için varsayılan uygulamaları ayarlamak için bu adımları izleyin.
Windows 11, Microsoft'un masaüstü işletim sistemine şık tasarım güncellemeleri ve bazı harika yeni seçenekler ekler, ancak her şeyi kolaylaştırmaz. Varsayılan uygulamaları değiştirme işlemi dikkate değer bir örnektir.
Windows 10'da varsayılan bir müzik çalar seçmek kolaydır. İlk olarak, Ayarlar uygulamasının Varsayılan Uygulamalar bölümünde bir işlevin (e-posta, fotoğraf görüntüleyici veya web tarayıcısı gibi) altında listelenen uygulamaya tıklayın. Ardından, PC'nizdekiler arasından medya türünü işleme kapasitesine sahip yeni bir varsayılan uygulama seçin. Yapmanız gereken tam olarak bu.
Windows 11 ile süreç daha karmaşıktır; yalnızca daha geniş bir grup için değil, her önemsiz dosya türü için varsayılan bir uygulama belirtmeniz gerekir. Videolar gibi dosya kategorileri için, var olan biçimlerin çokluğu nedeniyle bu bir sorundur: AVI, MP4, MOV, MKV ve WMV bunlardan yalnızca birkaçıdır. Windows 11'deki bu değişikliğe rağmen, örneğin varsayılan web tarayıcısını değiştirmek hala çok zor değil, ancak diğer uygulamalar için varsayılanları seçmek biraz daha fazla çaba gerektirebilir.

Windows 11'de Varsayılan Uygulamalar Nasıl Değiştirilir?
Windows 11'de, yukarıda bahsettiğim tüm video dosyası türlerini oynatmak için sadece bir uygulama seçemezsiniz. Her birini ayrı ayrı açmak için bir uygulama seçmeniz gerekir. İşte nasıl:
Ayarlar uygulamasını açın ve soldaki menüden Uygulamalar bölümüne dokunun. Ayarlar uygulaması, Windows 10'da olduğundan daha gizlidir; bu işletim sisteminde, Ayar uygulaması her zaman Başlat düğmesinin hemen üzerinde bulunur. Windows 11'de gri bir dişli simgesi aramanız gerekir. Ayarlar simgesini Windows 11'de Başlat menüsüne sabitleyebilirsiniz, ancak varsayılan olarak orada değildir.

İkinci seçeneği, Varsayılan uygulamalar'ı seçin. Uygulama türünü Windows 10'un yaptığı gibi göstermek yerine, Windows 11, makinenizdeki her uygulamayı listeler. Bir uygulamayı veya bir uygulamaya atamak istediğiniz dosya türünü arayabilirsiniz.

Bir dosya türü için varsayılan olarak ayarlamak istediğiniz uygulamaya tıklayın ve işleyebileceği tüm dosya türlerinin listesini göreceksiniz:

Burada, programın simgeleri dosya uzantısı girişinin yanında göründüğünden, Microsoft Fotoğraflar'ın tüm fotoğraf dosyası türlerini yönettiğine dikkat edin.
Varsayılan uygulamayı değiştirmek istediğiniz dosya türüne tıklayın. Ardından, aşağıdaki gibi bir menü görürsünüz:

Son adım, listeden bir uygulama seçmektir. (Bu arada, bu uygulama seçimi iletişim kutusu, Microsoft'un yuvarlatılmış köşeler eklemediği birkaç pencere türünden biridir.) Bundan sonra, o uygulamayla kullanmak istediğiniz her dosya türü için işlemi tekrarlamanız gerekir.

Varsayılan bir uygulamayı değiştirmenin başka bir yolu, Dosya Gezgini'nde bir dosyaya sağ tıklayıp Birlikte Aç'a (bu, Windows 11'in bağlam menüsünde daha uygun ve tutarlı bir şekilde ikinci seçenektir) tıklayıp Başka bir uygulama seç seçeneğini belirlemektir. Bunu yapmak, "[uzantılı] dosyalarını açmak için her zaman bu uygulamayı kullan" onay kutusu dışında, ilk işlemdekiyle aynı uygulama seçim kutusunu açar. Bundan sonra, kutuyu işaretleyin ve Tamam'a basın.
Daha Kolay Yol: Kurulumda Seçim
İlk yöntemle, hangi dosya türleriyle çalışmak istediğinizi anlamanız gerekir, ancak çoğu PC kullanıcısının JPG'nin bir görüntü ve DOC'nin bir belge olduğunu bilmesini bekliyorum. Bununla birlikte, Windows 10'da varsayılan uygulamaları değiştirme işlemi, ilgili tüm dosya türleri için aynı anda yapmanıza izin verdiği için hala daha kolaydır. Bu, Windows 11'deki bazı uygulamalar için hala bir olasılıktır. Popüler, gizlilik odaklı web tarayıcısı Firefox ve medya kitaplıkları için bir İsviçre çakısı olan VLC iki örnektir.
Firefox
Windows 11'de ilk çalıştırdığınızda, Firefox web tarayıcısı size varsayılan web tarayıcınız olmasını isteyip istemediğinizi sorar. İlk çalıştırmada bu seçimi yapmazsanız, Firefox bu komut istemiyle tarayıcı penceresinin üst kısmında bir başlık göstermeye devam eder. Testlerimde, başlangıçtaki seçeneği veya afişteki seçeneği seçmek, işi sorunsuz bir şekilde yaptı.
Google, şaşırtıcı bir şekilde, Chrome'u Windows 11'de varsayılan tarayıcı yapmak için kolay bir yol uygulamadı. Bu tarayıcının Varsayılan yap seçeneği, daha önce açıklandığı gibi Ayarlar'a gitmenizi ve her dosya türünü birer birer değiştirmenizi gerektirir.

VLC medya oynatıcı
VLC, hemen hemen her medya dosyasını oynatabilmesiyle ünlü, eski tarz, açık kaynaklı bir uygulamadır. VLC'yi kurulumda varsayılan medya oynatıcı yapmayı seçmek, onu 70'den fazla dosya türü için ayarlar. Ne yazık ki, birkaç önemli dosya türü, Filmler ve TV ve Groove müzik uygulamalarının amacı olarak kaldı. VLC'nin tercihlerinde, Dosya Uzantıları İlişkilendirmesi adlı bir seçenek vardır, ancak bu, daha önce belirtildiği gibi Ayarlar >Uygulamalar >Varsayılan Uygulamalar bölümüne gitmenizi söyler.











