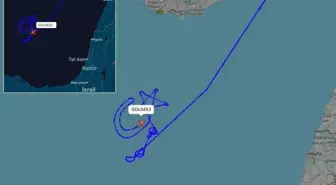15 Xbox Series X, Series S Konsolunuzu Özelleştirmek için İpuçları

Xbox Series X ve Series S, oyun deneyiminizi iyileştirebilecek birçok ayar ve özelliğe sahiptir; sadece her şeyi nasıl kuracağınızı bilmeniz gerekiyor.
Microsoft'un en yeni konsolları, gönlünüzce ayarlayabileceğiniz düzinelerce ayar ve özellikle her zamankinden daha çok yönlü. Xbox Series X, 4K oyun oynama ve hızlı yüklemeler sunarken, Series S, neredeyse tüm özellikleriyle daha uygun maliyetli bir alternatif sunar. Elinize yeni makinelerden birini almayı başardıysanız, her Xbox sahibinin bilmesi gereken bazı ipuçları burada.
1. Oyunlarınızı Taşıyın ve Dosyaları Kaydedin

İş listenizde hala birkaç Xbox One oyunu olsa bile, bunları X Serisinde oynamak isteyeceksiniz. Eklenen beygir gücü size daha yumuşak kare hızları ve daha eski oyunlar söz konusu olduğunda Otomatik HDR sağlayacaktır. Bir Xbox One, Xbox One S veya Xbox One X'ten yükseltme yaptıysanız, bu oyunları yeniden indirmenize gerek yoktur; sadece doğrudan aktarın.
Her iki konsolu da ev ağınıza bağlayın (ideal olarak bir Ethernet kablosuyla) ve Xbox One'ınızda Ayarlar >Sistem >Yedekleme ve aktarma >Ağ aktarımı'na gidin. Ağ Aktarımına İzin Ver kutusunu işaretleyin, ardından Series X/S'nizde aynı menüye gidin.
Kopyalamak istediğiniz oyunları seçin ve Seçileni Kopyala'ya basın. Aktarım biraz zaman alabilir - yine Ethernet kullanılması şiddetle tavsiye edilir - ancak bittiğinde, o eski Xbox One'ı tamamen çıkarabilirsiniz.
2. HDR Seviyelerinizi Kalibre Edin
Xbox Series X ve Series S, 4K ve HDR özellikli daha yeni TV'lerde gerçekten parlıyor, ancak tüm HDR TV'ler eşit yaratılmadı. Bu nedenle Xbox'ınız, görüntüdeki hiçbir ayrıntıyı kaybetmeden HDR "pop" için HDR düzeylerini kalibre etmenize olanak tanır.
Sihirbazı çalıştırmak için Ayarlar >Genel >TV ve Görüntü Seçenekleri >Oyunlar için HDR'yi Kalibre Et'e gidin. Ekrandaki yönergeleri izleyin, parlaklığı kutuların kaybolmasına yetecek kadar yüksek ayarlayın. TV'nizde HGIG modu varsa, bunu da etkinleştirin ve Video Modları menüsünde gerekli tüm kutuların seçili olduğundan emin olun.
3. Ana Ekranınızı Düzenleyin ve Özelleştirin

Xbox'ın ana menüsü özelleştirilebilir, temasında ince ayar yapmanıza, oyunlarınızı düzenlemenize ve Xbox düğmesine bastığınızda görünen açılır kılavuzdaki menüleri yeniden sıralamanıza olanak tanır. Dalmak için, denetleyicideki (iki dikdörtgene sahip olan) Görüntüle düğmesine basın ve bu menüyü keşfedin.
Ana ekranınıza satır ekleyebilir veya kaldırabilir, açık ve koyu temalar arasında geçiş yapabilir, arka planınızın rengini değiştirebilir ve Kılavuz menüsünü özelleştirebilirsiniz. Hatta oyunlarınız için Gruplar oluşturabilir, bunları türe, çok oyunculuya karşı tek oyuncuya veya daha sonra oynamak istediğiniz şeye göre düzenleyebilir ve ardından bu grupları ana ekranda öne ve merkeze yerleştirebilirsiniz.
4. Bir Denetleyici Düzeni Ayarlayın
Xbox'ınız, denetleyiciyi karmaşık bir şekilde beğeninize göre yeniden eşleştirmenize ve hatta aynı oyun kumandası için birden çok profil ayarlamanıza olanak tanır. Belirli oyun türleri için farklı düzenler tercih ediyorsanız bu yararlı olabilir. Ayarlar >Cihazlar ve bağlantılar >Aksesuarlar'dan kumandanızı yeniden eşleyin.
Özelleştirmek istediğiniz denetleyiciyi seçin ve Yapılandır'ı seçin. Daha sonra bir kontrol şeması oluşturmak için Yeni Profil'e tıklayabilir veya mevcut bir profili seçip düzenlemek için kurşun kalem simgesine tıklayabilirsiniz. Daha sonra tek tek düğmeleri yeni işlevlerle yeniden eşleyebilir veya çubukları ve tetikleyicileri değiştirebilirsiniz.
5. Gürültülü Bildirimleri Sessize Alın

Oyunlarınızı kesintiye uğratan bildirimlerden bıktıysanız, Ayarlar >Tercihler >Bildirimler menüsünden hangilerinin görüneceğini özelleştirin. Buradan bildirimleri tamamen kapatabilir veya ne tür bildirimleri görmek istediğinizi ve ekranda ne kadar süreyle görüneceklerini seçebilirsiniz.
6. Surround Sesi Etkinleştir
Uygun fiyatlı 5.1 sistemleri sayesinde surround ses her zamankinden daha erişilebilir ve Dolby Atmos, Xbox'a ciddi ev sineması meraklıları için rekabette bir adım öne çıkıyor. Xbox ayrıca oyun kulaklıkları için Windows Sonic, Dolby Atmos ve DTS Virtual: X gibi farklı sanal surround formatlarını da destekler.
Hoparlör çıkışınızı ayarlamak (sisteminizin nasıl yapılandırıldığına bağlı olarak birkaç ayarla oynamanız gerekebilir) ve 3D kulaklık sesini etkinleştirmek için Ayarlar >Genel >Ses ve Ses Çıkışı'na gidin. Dolby Atmos ve DTS: X desteği için Microsoft Store'dan Dolby Access ve DTS Sound Unbound uygulamalarını yüklemeniz gerekeceğini unutmayın. Hoparlör desteği ücretsizdir, ancak sanal kulaklık sesi için bir kerelik uygulama içi satın alma gerekir.

Bir Xbox Series X'e sahip olmanız, o konsol için tasarlanmış oyunları oynamakla sınırlı olduğunuz anlamına gelmez. Son nesil biriktirme listenizi hiçbir zaman tam olarak tamamlamadıysanız, Xbox'ın sağlam geriye dönük uyumluluğu sizi kapsamıştır. Series X ve Series S, Xbox One'ın oynayabileceği herhangi bir oyunu oynayabilir, bu da bir dizi Xbox 360 ve orijinal Xbox oyunu anlamına gelir.
Bu oyunlardan bazıları Smart Delivery'yi destekler, bu da oyunun X Serisi için optimize edilmiş sürümünü ek ücret ödemeden mevcut olduğunda alacağınız anlamına gelir. Oyun Play Anywhere'i destekliyorsa, ilerlemenizi kaybetmeden platformlar arasında geçiş yaparak bir PC'de oynayabilirsiniz.
8. Mola Vermek İçin Hatırlatıcı Koyun
Bazı geceler biraz Forza Horizon oynamak için oturuyorum ve farkına varmadan üç saat oluyor ve hareket etmediğimi farkediyorum. Ellerinizi, gözlerinizi ve sırtınızı dinlendirmek için düzenli molalar vermek önemlidir ve Xbox'ınız bunu düzenli aralıklarla size hatırlatabilir.
Ayarlar >Tercihler >Hatırlatıcıyı Ara'yı ziyaret edin ve istediğiniz zaman aralığı için zamanlayıcıyı ayarlayın ve size kalkmanızı hatırlattığında Xbox'ınızın tavsiyesini alın. Ergonomi uzmanları daha sık molalar önerir, bu nedenle burada en iyi ayar 30 dakikadır. İlerlemeye devam etmek cazip gelebilir, ancak vücudunuz size teşekkür edecek.
9. Bir Ekran Görüntüsü Alın veya Oynanışı Kaydedin

Az önce harika bir kombo yaptıysanız veya komik bir hata bulduysanız, bir ekran görüntüsü veya video klip yakalayabilir ve arkadaşlarınızla paylaşabilirsiniz. Oyununuzun hareketsiz bir görüntüsünü almak için kumandanızdaki Paylaş düğmesine (oklu kutu) basın. veya oyunun son birkaç saniyesini video klip olarak yakalamak için Paylaş düğmesini basılı tutun.
Buradan, yakalamayı görüntüleme, düzenleme veya paylaşma seçeneği sunulur. Ayrıca bu özelliğin nasıl çalıştığını Ayarlar >Tercihler >Yakala ve Paylaş'tan ayarlayabilir, video klipler için daha uzun bir süre ayarlayabilir, kısayolları yeniden eşleyebilir ve daha fazlasını yapabilirsiniz.
10. Xbox'ı Sesinizle Kontrol Edin
Xbox Kinect tartışmalı olabilir, ancak Xbox'ınızı sesinizle açma konusunda inanılmaz derecede fütüristik ve kullanışlı bir şey vardı. Alexa ve Google Asistan gibi sesli asistanlar sayesinde günümüzde bu olağan hale geldi. Xbox'ınız, zaten sahip olduğunuz akıllı hoparlörlerle bir dizi sesli komut gerçekleştirmenize olanak tanır.
Ayarlar >Cihazlar ve Bağlantılar >Dijital Yardımcılar'ı açın ve Dijital Yardımcıları Etkinleştir'i işaretleyin. Ardından, Xbox'ınızı yeni bir cihaz olarak eklemek için Alexa veya Google Home uygulamanızı açın; bu, Xbox'ı açıp kapatmanıza, oyunları başlatmanıza ve oyun görüntülerini sesle yakalamanıza olanak tanır.
11. Telefonunuzdan Oyun Satın Alın ve İndirin

Tüm zamanların en sevdiğim oyunlarından bazıları, Xbox'ımın yakınında olmadığımda arkadaşlarımın bana verdiği tavsiyelerdi. Eve döndüğünüzde bu oyunların indirilmesini beklemek yerine, telefonunuzdan satın alabilir ve hemen konsolunuza indirmeye başlayabilirsiniz, böylece koltuğa oturduğunuzda hemen hazır olurlar.
Evden çıkmadan önce bunu ayarladığınızdan emin olun. Telefonunuz için Xbox uygulamasını alın, Android veya iOS Konsol simgesine dokunun, ardından hesabınızı bağlayın ve sistemin Anında Açılma olarak ayarlandığından emin olun. Xbox'a uzaktan bile erişebilir.
Artık kurulduğuna göre, uygulamada bir oyun bulabilir ve Konsola İndir düğmesine dokunabilirsiniz. Konsolunuzun seçili olduğundan emin olun, ardından Bu Konsola Yükle'ye dokunun ve oyun, siz evde olmasanız bile Xbox'a yüklenmeye başlayacaktır.
12. Denetleyicinizle Oturum Açın
Favori bir oyun kumandanız varsa ve her oturum açtığınızda parola girmekten bıktıysanız, Xbox'ınızda oturum açmak için bunu kullanabilirsiniz. Bu, birden fazla oyuncunun olduğu bir evdeyseniz ve hepinizin kendi hesapları ve denetleyicileri varsa da yardımcı olabilir.
Ayarlar >Hesap >Oturum açma, güvenlik ve parola bölümüne gidin ve Bu Denetleyici oturum aç'ı seçin, ardından Denetleyiciyi Bağla'yı tıklayın. Ardından, güvenlik önlemlerinizi özelleştirmek için Oturum açma ve güvenlik tercihlerimi değiştir'i seçebilirsiniz; bu, denetleyicinizin oturum açma işlemlerini yetkilendirmesine olanak tanır.
13. Hızlı Devam Etme ile Kaldığınız Yerden Başlayın

Microsoft, Xbox Series X ve Series S'yi duyurduğunda, oyunlar arasında yıldırım hızında geçiş yapmanızı ve kaldığınız yerden devam etmenizi sağlayan Hızlı Devam Etme konusunda büyük bir anlaşma yaptı. Bu özelliği kullanmak için aslında özel bir şey yapmanıza gerek yok, sadece işe yarıyor.
Oyun içindeyken Rehber menüsünü açın ve oynamaya başlamak istediğiniz başka bir oyun seçin. İlk oyun askıya alınacak ve birden fazla oyun arasında ileri geri hareket edebilirsiniz. Askıya alınmış bir oyunu seçtiğinizde, saniyeler içinde yüklenirken köşede bir Hızlı Devam başlığı göreceksiniz. Bununla birlikte, burada okuyabileceğiniz birkaç tuhaflık ve uyarı var.
14. Enerji Tasarruf Modu ile Güç Tasarrufu
Xbox'ın uzaktan oynatma ve indirme özelliklerini kullanmayı planlamıyorsanız, muhtemelen bekleme modunda kalmak için konsola ihtiyacınız yoktur. Öyleyse, konsolunuzun kullanılmadığında gerçekten uyumasına izin vererek güç kullanımından tasarruf edin. Ayarlar >Genel >Uyku modu ve başlatma'yı açın ve Uyku modunun Enerji tasarrufu olarak ayarlandığından emin olun. Bu menüden, Xbox'ın etkin olmadığında ne kadar süre sonra kapanacağını da ayarlayabilirsiniz.
15. Daha Fazla Yerden Tasarruf Edin

X Serisi, 1 TB dahili depolama ile birlikte gelir, ancak S Serisi toplamda yalnızca 512 GB'a sahiptir. Bu, depolama alanınızı genişletmediğiniz sürece oyun dosyalarını çok geçmeden yöneteceğiniz anlamına gelir. Xbox'ınız herhangi bir USB 3.1 harici sabit sürücü ile uyumludur; sadece hafıza kartını konsolun arkasındaki Depolama Genişletme yuvasına takın ve kaydetmeye başlayın.
Daha iyi bir deneyim için, özellikle konsol için üretilmiş Seagate Depolama Genişletme Kartına yatırım yapmaya değer olabilir. 1 TB depolama alanı ekler ve Xbox'ın dahili depolaması kadar hızlıdır, böylece oyunları depolama alanından başlatabilir ve farkı fark edemezsiniz.